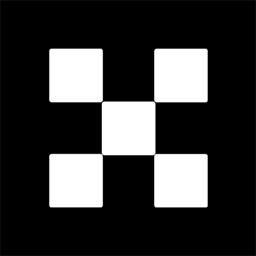系统重置看似复杂,实则遵循恰当步骤便如同日常餐饮般简易。今日,我将指导大家利用老旧硬盘与U盘,轻松完成系统更新过程。
准备工作:下载老挑毛和系统文件
请确认是否对以下重写后的句子满意:
为创建U盘启动盘,您需使用一种专用工具,即“老挑毛”。此工具可在网络中轻松找到,推荐访问信誉良好的网站下载。完成下载后,确保准备系统文件,分为ISO和GHO两种格式。ISO文件包含系统全部组件,类似大礼包;而GHO文件则为系统的快照,可直接使用。请至系统之家下载丰富的系统文件资源。
完成下载系统文件后,请备好相应容量的U盘。据安装的系统而定,若为XP系统,1GU盘即可;若为win7,则需2G或更大。不容忽视,此U盘是系统重装的核心部件。
制作U盘启动盘:一键搞定
工作准备就绪,即将进入U盘启动盘的创建环节。此步骤极其简便,跟随指示操作,即可顺利实现一次性成功。
将U盘连接至计算机。随后,启动近期下载的“老挑毛”软件。该软件界面直观易懂。定位“初始化设备”功能并点击,随即U盘将进行格式化处理。请放心,格式化仅清除U盘内容,对电脑无任何损害。格式化完成后,“老挑毛”将自动创建启动盘。该过程迅速,仅需数分钟。
完成后,将系统文件存入U盘。如系ISO格式的下载,须先进行解压。解压完成后,将后缀为.GHO的文件复制至U盘的GHO目录,即完成制作启动盘。
重启电脑,进入BIOS设置
完成U盘启动盘后,请重启您的电脑并进入BIOS配置界面。此过程涉及一定技术操作,但放心,我将悉心指导。
请启动您的计算机。启动过程中,屏幕将显示提示信息。此时,需迅速按下特定键以进入BIOS配置。按键因主板型号而异,如F2、Delete或Esc。若不清楚所用按键,可检索“[您的主板品牌] BIOS快捷键”以获取结果。
在BIOS中定位至“启动顺序”选项,将U盘设定为首要启动设备。完成设置后,确保保存并退出,系统将自动重启。
进入PE系统,一键安装系统

重启计算机后,您将抵达PE系统的登录界面。该PE系统犹如缩略版的Windows操作系统,主要用途是系统安装。登录PE系统界面后,您将发现分区工具。若您对硬盘分区不熟悉,请点击“一键分区”,系统将自动完成分区操作。若您具备分区知识,则可手动选定磁盘及格式,并点击保存以完成操作。
完成分区后,进行系统安装。启动老挑毛安装软件,选择“GHOST恢复至C盘”选项并执行,系统将自动安装至C盘。该操作耗时可能稍长,请耐心等待。
安装完成后,电脑将自动进行重启。重启进行后,系统安装顺利完成。操作简便易懂!
总结:重装系统,就是这么简单!
安装系统看似繁琐,实则遵循简便步骤即可完成。流程包括下载合适软件、制作启动U盘、进入BIOS调整以及启动PE系统后,执行一键安装,便能轻松焕新电脑。
如今,掌握系统重装技巧的你,是否有黑客级的自豪感?若有疑问或欲交流经验,请在评论区留言。别忘了点赞分享,让更多人明白,重装系统,竟如此便捷!
郑重声明:本文版权归原作者所有,转载文章仅为传播更多信息之目的,如作者信息标记有误,请第一时间联系我们修改或删除,多谢。